Oasis in the Stream is a blog that gives tips and tricks about Google, Google Plus, Social Media, and the people that create social media, and users that use social media platforms.
Wednesday, November 28, 2012
Grab the Permalink of a Google Plus Post
How To Acquire The Permalink of a Post on Google Plus.
1. Use the drop down menu next to a post to select the "link to this post."
Then copy the link in the dialog box and paste it wherever you need it.
2. Click on the time stamp of a post. On the full post page, copy the web address (url) in the address bar on the full post and then paste that link wherever you need it.
posted by Margie Hearron
Monday, November 5, 2012
Youtube Mobile Videos Not Playing On Mobile
 Youtube Videos Mobile Dilemma: Easy Workaround
Youtube Videos Mobile Dilemma: Easy WorkaroundIf you are on a mobile phone or tablet (Android), and you click on a Youtube link but can't play the video in the Youtube MOBILE app, and you don't want to hassle with searching for the video on Youtube Mobile web, I have a solution for you.
Fix:
1. Install "Choose Browser" on your Android device.
Link to "Choose Browser"
- https://play.google.com/store/apps/details?id=com.benhirashima.choosebrowser
2. Install "Dolphin Browser HD" (or any mobile browser that handles flash well and can be easily set to DESKTOP MODE from the UA (User Agent) settings. Go ahead and set the browser to Desktop mode once installed on your device.
3. When you encounter a Youtube video that you can't play on Youtube Mobile player, click on "MENU" on the Youtube App (while on the Youtube video that can't be played on mobile) and then select "SHARE".
4. Select "Choose Browser?".
5. Choose Dolphin Browser HD (or whatever browser that you have set to automatically give you the desktop version of sites.).
6. You should now see the video on desktop Youtube in your browser. Just double tap on the video to go full screen and if you have auto rotate enabled you can watch the video in landscape mode.
Simple workaround that keeps you from having to copy and paste and search for the Youtube video.
================================
posted by +Margie Hearron
================================
link to original post here
(P.S. -- there are lots of apps that will allow you to choose a browser for your mobile Android device. You can choose anyone you want. I just use "Choose Browser" because it was simple, and it worked for me.
Wednesday, October 3, 2012
Want to play a game?
Every now and then, it can be fun to blow off some steam and play a game.
Yeah, a game. You may have heard of them. A pleasant way to waste some time and have fun, preferably with friends. Games can be pretty social things, if done right.
No no... wait... I'm not talking about games you might find on other social networks, where part of the point is to send messages to all your friends asking for something. Sure, those games are in Google+ (even if you didn't know it), but theres more. Lots more.
"Social" Gaming
A small pile of games developed over the past few years, mostly centered around building your world and convincing others in your social network to help you do so. They're mindless, but can be fun and a good way to unwind. There are other games in this vein as well, mostly played on social networks, and generally with some social component (usually allowing you to post updates to your friends). Don't worry about those updates, however - only people who are looking at their game stream will see those updates.
To access the games, you can click on the "Games" navigation tab on the left side of Google+. (This may be available under the "More" tab, if you don't immediately see it.)
Hangout Games
Perhaps you like to see your friends when you play games. No problem! Hangouts to the rescue!
One of the first things that people did when Hangouts rolled out were to play popular games like Pictionary. There are now apps that let you do simple drawings right in the hangout, so you don't need to draw something on paper and hold it up to your camera. But there are plenty of other games, too. Want to play pool with your friends? 8 Ball Pool Multiplayer may fit the bill. Into some role playing? Tabletop Forge will help you out. A bit of a mind game? Perhaps some 3D Tic-tac-toc-toe.
Check out their pages on Google+ for information about how to get started, or take a look in the "Apps" tab when you're in a hangout.
More Social Social Gaming
 Unlike the games where you try to beg your friends for help, a lot of people are choosing to play games directly in Google+ itself, and they're doing it with some games that are more like the parlor games you've probably played in the past. A recent popular game has been Breakfast Combo, a guessing game where the initiator has to cleverly give clues to an object they're thinking of.
Unlike the games where you try to beg your friends for help, a lot of people are choosing to play games directly in Google+ itself, and they're doing it with some games that are more like the parlor games you've probably played in the past. A recent popular game has been Breakfast Combo, a guessing game where the initiator has to cleverly give clues to an object they're thinking of.
These games are much more free-form - just start a post and invite people to play it in the comments!
Make it an Event
Finally, sometimes you may need to plan these games out ahead of time and schedule a time when everyone is available to play. Take a look at the "Events" navigation tab on the left side of Google+ and you can invite your friends.
You can even plan to get together in person and play some games. Wow... what a radical concept.
Whatever you do - have fun!
Yeah, a game. You may have heard of them. A pleasant way to waste some time and have fun, preferably with friends. Games can be pretty social things, if done right.
No no... wait... I'm not talking about games you might find on other social networks, where part of the point is to send messages to all your friends asking for something. Sure, those games are in Google+ (even if you didn't know it), but theres more. Lots more.
"Social" Gaming
A small pile of games developed over the past few years, mostly centered around building your world and convincing others in your social network to help you do so. They're mindless, but can be fun and a good way to unwind. There are other games in this vein as well, mostly played on social networks, and generally with some social component (usually allowing you to post updates to your friends). Don't worry about those updates, however - only people who are looking at their game stream will see those updates.
To access the games, you can click on the "Games" navigation tab on the left side of Google+. (This may be available under the "More" tab, if you don't immediately see it.)
Hangout Games
Perhaps you like to see your friends when you play games. No problem! Hangouts to the rescue!
One of the first things that people did when Hangouts rolled out were to play popular games like Pictionary. There are now apps that let you do simple drawings right in the hangout, so you don't need to draw something on paper and hold it up to your camera. But there are plenty of other games, too. Want to play pool with your friends? 8 Ball Pool Multiplayer may fit the bill. Into some role playing? Tabletop Forge will help you out. A bit of a mind game? Perhaps some 3D Tic-tac-toc-toe.
Check out their pages on Google+ for information about how to get started, or take a look in the "Apps" tab when you're in a hangout.
More Social Social Gaming
 Unlike the games where you try to beg your friends for help, a lot of people are choosing to play games directly in Google+ itself, and they're doing it with some games that are more like the parlor games you've probably played in the past. A recent popular game has been Breakfast Combo, a guessing game where the initiator has to cleverly give clues to an object they're thinking of.
Unlike the games where you try to beg your friends for help, a lot of people are choosing to play games directly in Google+ itself, and they're doing it with some games that are more like the parlor games you've probably played in the past. A recent popular game has been Breakfast Combo, a guessing game where the initiator has to cleverly give clues to an object they're thinking of.These games are much more free-form - just start a post and invite people to play it in the comments!
Make it an Event
Finally, sometimes you may need to plan these games out ahead of time and schedule a time when everyone is available to play. Take a look at the "Events" navigation tab on the left side of Google+ and you can invite your friends.
You can even plan to get together in person and play some games. Wow... what a radical concept.
Whatever you do - have fun!
Tuesday, September 25, 2012
We have met the enemy...
I wanted to take a step away from the "how to do this" posts I've recently made and talk a little about the "why". More importantly, I want to talk about the "why not".
I have a lot of motivations for doing so. One is this post, where the author talks about how he was pretty viciously harassed by an anonymous stalker. First online... and then through physical mail. He talks about what happened when he encountered the troll - in person. But he didn't get much of an explanation out of the perpetrator. Other motivations are posts from a few friends of mine, talking about how they shouldn't need to use the safety tools (ignore and block) that Google+ offers - that people should be courteous enough to behave. And finally, I've been pondering my own behavior - wondering how people see me and my actions.
The biggest problem with online communications are that the secondary cues that we're so used to in conversation (tone of voice, body language, facial expressions, etc) are totally missing. Posts are largely reduced to facts or, when they degenerate, to shouting matches with each side trying to be heard. We seem unable to have civil conversation because we are unable to "look the other person in the eye". At the same time, we tend to feel safe(er) hiding on our side of the monitor, free from possible repercussions about what might happen if we said the same sorts of things in person.
We try to compensate. Sometimes our avatars do give the impression that we're a real person. We share personal details of our online personas, which can help to bind us to others. All of these are some level of risk, of course... but they are similar levels of risk that we take in person.
Perhaps that is what we most need to remember when we talk to others online. We are talking to real people. So why shouldn't you make crude or threatening comments to someone else? Because you wouldn't in real life - and you know you shouldn't. (And if you don't know you shouldn't - then that is why you'd be ignored or blocked.) Why, in a discussion, do you sit and listen to someone else and then try to discuss their points? Because in person you can see this is a person who deeply cares, and you want to understand, and they want to understand you. Because you're a real person, and you deserve to be treated as a real person.
And, as the author found out, the troll is a real person too.
I have a lot of motivations for doing so. One is this post, where the author talks about how he was pretty viciously harassed by an anonymous stalker. First online... and then through physical mail. He talks about what happened when he encountered the troll - in person. But he didn't get much of an explanation out of the perpetrator. Other motivations are posts from a few friends of mine, talking about how they shouldn't need to use the safety tools (ignore and block) that Google+ offers - that people should be courteous enough to behave. And finally, I've been pondering my own behavior - wondering how people see me and my actions.
The biggest problem with online communications are that the secondary cues that we're so used to in conversation (tone of voice, body language, facial expressions, etc) are totally missing. Posts are largely reduced to facts or, when they degenerate, to shouting matches with each side trying to be heard. We seem unable to have civil conversation because we are unable to "look the other person in the eye". At the same time, we tend to feel safe(er) hiding on our side of the monitor, free from possible repercussions about what might happen if we said the same sorts of things in person.
We try to compensate. Sometimes our avatars do give the impression that we're a real person. We share personal details of our online personas, which can help to bind us to others. All of these are some level of risk, of course... but they are similar levels of risk that we take in person.
Perhaps that is what we most need to remember when we talk to others online. We are talking to real people. So why shouldn't you make crude or threatening comments to someone else? Because you wouldn't in real life - and you know you shouldn't. (And if you don't know you shouldn't - then that is why you'd be ignored or blocked.) Why, in a discussion, do you sit and listen to someone else and then try to discuss their points? Because in person you can see this is a person who deeply cares, and you want to understand, and they want to understand you. Because you're a real person, and you deserve to be treated as a real person.
And, as the author found out, the troll is a real person too.
Tuesday, September 18, 2012
Circles of Life
We have talked a lot about circles in the past - no surprise, since Google+ has circles as a core feature. Today we're going to discuss two approaches to circle management - how you create circles, who you put in them, and how you use them. Remember that nobody will ever know what circle they're in unless you tell them.
Theme Circles
The method that Google seems to suggest is that you break up your circles by theme. These themes are somewhat broad - friends, family, and a generic "following" circle. This makes senese when you want to use circles as a way to share private things to different groups - so you can share photos of your party with your friends, but your family and coworkers don't need to know. You can invite your coworkers to a meeting, which doesn't make any sense for your friends. If you have particular themes that you talk about that others may not be interested in (for example, if you're a big Twilight fan), theme circles are also a good way to just keep your chatter to yourself. Most of these circles will have the same "volume" - the default setting will make sure you get the messages you want, but you may wish to adjust the volume of some of them. We've discussed volumes in an earlier post.
There are downsides to this, of course. The biggest is that just because someone is in your "knitting" circle doesn't mean that all they do is knit - they may talk endlessly about a movie that you're not interested in. But thats how friends can be sometimes, isn't it?
Watch Circles
Another popular strategy is to setup circles based on how much you want to hear from different people. So you might setup a circle called "volume low", set its volume to a very low level, and put people into it who occasionally have interesting things to say, but are generally too chatty. Other people say things that you never want to miss, so you may have a "volume high" circle for them. And there are a few people who, if they ever post, you want to make sure you know immediately - and you can put them in a "notify" circle, and set the volume accordingly.
This also has some downsides, although it works fairly well for people who post publicly, it doesn't always work well for private messaging.
What is the Best Method?
Create theme circles that you primarily will use to *send* messages. So you know that when you need to send a message to your college buddies, you can send it to the "College" circle and be reasonably assured that they'll see it if they're interested. These circles will likely have the volume set to "off", although for some circles you may want to set the volume higher.
Then create a watch circle, and add everyone to one of these circles if you want to hear from them. This way you can determine what level of interest you have in each one. If you find someone is getting more spammy, you can put them in a lower volume circle. If someone is particularly interesting - move them up! You can move them right from their hovercard, so you don't have to break your stride when reading messages.
People can be in more than one circle, and Google will pick an individual volume based on the highest volume circle they're in. So it is safe to put a person in a circle whose volume is off to categorize them, and then also put them in a volume circle to adjust how much you want to hear from them. This is a good balance of both tools.
There are other strategies, and you may want to adjust the specific way you balance these, but give this a try and see if it helps you find and interact with the people and messages you most want to.
Wednesday, September 12, 2012
Notifications on Google+ - Some Thoughts
Do you like getting notifications in Google Plus? Does your heart race every time you see that red box scroll into view? Have you used the new notification tools to make sure you get lots and lots of notifications?
Perhaps you should pause and think about the best way you can use notifications. Here are some of my thoughts.
I think this feature isn't really about making sure I see every message I want to see - I think of it as making sure I see every message I don't want to miss. Lots of things in my stream are great - and I read my stream often to make sure I see them all. But sometimes I get busy. Or sometimes I have a lot of stuff in my stream and I''ll miss some things.
If I turned all of these into notifications - that red number would never stop spinning!
Instead, I think of all of these as messages that I'll probably read anyway - so I don't need the reminder to go look at them. But a few things are important to me. These are messages that I want to make sure I don't miss - no matter what else I might be doing. The people who send me these messages are in my "Alert" circle, and I have that circle set to send a notification (and an email) when a message comes in.
But I don't always use the red box to read them. Sometimes I'm busy, so to make sure I see these messages, I'll use Gmail to read the notifications. This is also a good place to mark them in case I need to followup in more detail later, or file them away. When I do reply, I can reply right from Gmail.
There are lots of strategies to help you manage these notifications in Gmail, and we'll be covering some of them in the future. In the meantime, why don't you share with us some of your tips for managing your notifications?
I'm Allen Firstenberg for Oasis in the Stream
Tuesday, September 4, 2012
HELP! I need somebody.
You say that something about Google+ isn't working or is confusing you, and you need some help or guidance? Don't know where to turn to find out more? There are lots of resources about Google+, but sometimes you just don't know where to look.
A good first step to helping yourself is to check out the Google+ Help pages. You can access them by going to the gear towards the top right of most Google+ pages and selecting the Help item. Seems easy, huh?
But sometimes you just can't figure out the answer there. Or even find it. Another good approach is to check out the Google+ Discussion Forum. This is one of Google's official product forums, and both community managers and "Top Contributors" from outside Google read the forum and try to help out as best they can. A good first start might be to search the forum (hey, this is Google, after all), and if that doesn't work, find a good category to post your question. Make sure you give it a clear subject and you explain all the problems you're having with as much detail as you can.
Finally, don't forget that this is a social network. Ask your friends! Some of them might know the answer, or know somebody who can help out. And if you're asking, don't forget to include +Oasis in the Stream and we'll see if we can find an answer for you. We're also willing to start a hangout to discuss problems if you prefer to troubleshoot that way.
So if you need some help, don't feel lost... there are plenty of tools that can provide guidance.
Friday, August 24, 2012
Battle of the Sexes: Google Plus
(link to original post: http://goo.gl/GhCft )
Read This Article: http://www.wired.com/business/2012/07/google-plus-women/
Is Google Plus all dudes? I'm not a dude. I know lots of great female Google Plus users. Why do people feel that Google Plus is still just a giant sausage fest? Are there things that you would change about Google Plus to make this place more friendly or welcoming for female users? How can Google attract moms and wives onto Google Plus? Are there features like bookmarking boards that need to be added to Google Plus? How can Google Plus get teenage girls to join this network?
I want to hear your opinions. I want to hear the good, the bad, and the ugly.
This is the post that I want you to express yourself. Bring it. Share your opinions. Make your comments as long and detailed as you need to get your point across.
I want more women on Google Plus. I need more women on Google Plus. I feel like I'm drowning in men.
*Tell me what the average Google Plus user can do to let the world know that Google Plus isn't all dudes.*
--------------------------------------------------------------
"It probably just needs a [user interface] overhaul,” says videogame entrepreneur Margaret Wallace. “It’s a UI thing.” Wallace says she’s a fan of Google+ and uses its video “hangouts” feature extensively, but that the social network’s interface reflects the techie roots of the Googlers who built it."
==========================================
posted by +Margie Hearron
==========================================
Posted on : August 20, 2012
Friday, August 17, 2012
A new Google+ Page Manager for Oasis in the Stream
My name is , reall all about me on my profile. I will be regularly creating content and videos such as this one for the site. If you have any questions for me or video requests that is relevant to Oasis In The Stream shoot me a message on Google+
If you have any ideas or things you would like to see from me in relevance to don't hesitate to ask.
=================================
If you have any ideas or things you would like to see from me in relevance to don't hesitate to ask.
=================================
posted by:
=================================
Labels:
+1,
Google,
Google Plus,
Michael Banks,
Videos,
Youtube
Tuesday, August 14, 2012
Alright Mr. De Mille, I'm ready for my touch-up
Do you use the photo albums in Google+? Perhaps you use Instant Upload from your phone to capture lots of memories, and later collect them into albums. Or you have a more traditional camera, and you upload pictures periodically. Or perhaps you take part in #BlastFromThePast and you're scanning all those photos from when you were 7... No matter what you do, here are a couple of tips for working with photos in Google+.
First, Google+ is pretty flexible about what format the pictures can be in. GIF, JPG, and PNG are popular formats that you may be familiar with, but you can also upload the RAW format that many cameras support - but Google may convert any of these formats to another format for display, and the results may not be as good as you'd like.
Remember that you can upload an unlimited number of photos - but the pictures can be no bigger than 2048 by 2048 pixels. This is about 4 Megapixels, using digital camera lingo. If you upload a larger picture, Google will resize it so the longest edge is 2048 pixels. While their algorithm is pretty good about scaling things, you may want to do some editing yourself.
Speaking of editing, there are some pretty good editing tools built into Google+. These are available from the Edit Photo button that is in the upper left corner of your pictures when you're flipping through your album. (This is sometimes known as the Lightbox View of your pictures.) Based on the old Picnik tools that worked with Picasa, you will need Flash to do the editing. You can apply a number of special effects (sepia tones, funky colors, polaroid effects, and more), adjust the brightness, blur portions of the image, eliminate some blemishes, crop and rotate the picture, add text, and do other editing. When you're done, you can either save over the original, or save a copy.
When your photo is picture perfect, share it in an album... but don't be surprised if it shows up again in your stream hours or days later. When an individual photo gets it's first +1, it may be automatically shared to everyone permitted to see it - think of this as very positive endorsement of the picture.
Go ahead... take those amazing cat pictures and share them with the world. You know you want to.
First, Google+ is pretty flexible about what format the pictures can be in. GIF, JPG, and PNG are popular formats that you may be familiar with, but you can also upload the RAW format that many cameras support - but Google may convert any of these formats to another format for display, and the results may not be as good as you'd like.
Remember that you can upload an unlimited number of photos - but the pictures can be no bigger than 2048 by 2048 pixels. This is about 4 Megapixels, using digital camera lingo. If you upload a larger picture, Google will resize it so the longest edge is 2048 pixels. While their algorithm is pretty good about scaling things, you may want to do some editing yourself.
Speaking of editing, there are some pretty good editing tools built into Google+. These are available from the Edit Photo button that is in the upper left corner of your pictures when you're flipping through your album. (This is sometimes known as the Lightbox View of your pictures.) Based on the old Picnik tools that worked with Picasa, you will need Flash to do the editing. You can apply a number of special effects (sepia tones, funky colors, polaroid effects, and more), adjust the brightness, blur portions of the image, eliminate some blemishes, crop and rotate the picture, add text, and do other editing. When you're done, you can either save over the original, or save a copy.
When your photo is picture perfect, share it in an album... but don't be surprised if it shows up again in your stream hours or days later. When an individual photo gets it's first +1, it may be automatically shared to everyone permitted to see it - think of this as very positive endorsement of the picture.
Go ahead... take those amazing cat pictures and share them with the world. You know you want to.
Monday, August 13, 2012
How to use Ripples on Google Plus
Ripples
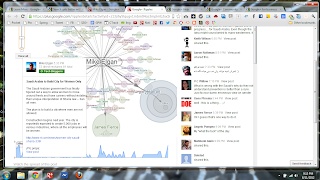 Ripples are the visual diagram of the shares of
Google Plus posts. When you view Ripples, you get to see all the people
that shared a post. You also will see how much of an influencer certain
people were when they shared the post.
Ripples are the visual diagram of the shares of
Google Plus posts. When you view Ripples, you get to see all the people
that shared a post. You also will see how much of an influencer certain
people were when they shared the post.
Small Tangent: To Mention or Not To Mention
Many people will try to tell you that you need to +mention the Original Poster or the Resharer of a shared post. You can +mention the Original Poster in a post if you want to. It's all up to you. You don't have to do anything.
There are no rules on Google Plus. As long as you do not steal posts or steal photos or go against the Terms of Service of using Google Plus, you can post however you choose.
You are free to use Google Plus as you choose, and no one has any right to force any rules or anyone's etiquette on any of you. So if you don't want to +mention or tag a person to your reshare of a post, you don't have to. It's up to you. If you want to +mention or tag someone to your limited or extended circles, or public reshare of their post, that's fine. It's up to you. If you do mention the original poster, it can help the original poster to know about your reshare and allow the original poster to engage in comments on your posts if you mention them in the post. It's not a rule. It's strictly an optional thing. Again, it's up to you, the user, how you use Google Plus.
If a person post to Public, you will always be able to see Ripples for that person's reshare on the Ripples' page. Ripples only show Public shares of Google Plus posts.
Follow These Simple Steps To View Ripples:
1 Click on the drop-down menu on the post. The drop-down menu is located in the greyed circle with the upside down triangle to the right of any G+ post.
2 Select "VIEW RIPPLES."
3 On the Ripples' page, zoom in or out to see your ripples.
4 Scroll through the list of people on the right section to see all the people that have shared a specific post and see links to view their reshares.
The video below shows you an example of how to use ripples. I think it's a good illustration to show you the basics about ripples. Usually I create my own videos, but I thought I would change it up a bit.
Thank "starienmarketing" for the video.
http://starien.com/
+Sean Rizvi
-------------------------------------------------------------------
posted by +Margie Hearron
original post on Google Plus: click here
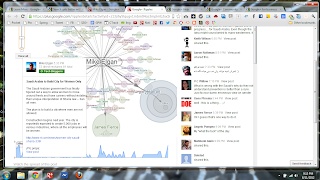 Ripples are the visual diagram of the shares of
Google Plus posts. When you view Ripples, you get to see all the people
that shared a post. You also will see how much of an influencer certain
people were when they shared the post.
Ripples are the visual diagram of the shares of
Google Plus posts. When you view Ripples, you get to see all the people
that shared a post. You also will see how much of an influencer certain
people were when they shared the post.Small Tangent: To Mention or Not To Mention
Many people will try to tell you that you need to +mention the Original Poster or the Resharer of a shared post. You can +mention the Original Poster in a post if you want to. It's all up to you. You don't have to do anything.
There are no rules on Google Plus. As long as you do not steal posts or steal photos or go against the Terms of Service of using Google Plus, you can post however you choose.
You are free to use Google Plus as you choose, and no one has any right to force any rules or anyone's etiquette on any of you. So if you don't want to +mention or tag a person to your reshare of a post, you don't have to. It's up to you. If you want to +mention or tag someone to your limited or extended circles, or public reshare of their post, that's fine. It's up to you. If you do mention the original poster, it can help the original poster to know about your reshare and allow the original poster to engage in comments on your posts if you mention them in the post. It's not a rule. It's strictly an optional thing. Again, it's up to you, the user, how you use Google Plus.
If a person post to Public, you will always be able to see Ripples for that person's reshare on the Ripples' page. Ripples only show Public shares of Google Plus posts.
Follow These Simple Steps To View Ripples:
1 Click on the drop-down menu on the post. The drop-down menu is located in the greyed circle with the upside down triangle to the right of any G+ post.
2 Select "VIEW RIPPLES."
3 On the Ripples' page, zoom in or out to see your ripples.
4 Scroll through the list of people on the right section to see all the people that have shared a specific post and see links to view their reshares.
The video below shows you an example of how to use ripples. I think it's a good illustration to show you the basics about ripples. Usually I create my own videos, but I thought I would change it up a bit.
Thank "starienmarketing" for the video.
http://starien.com/
+Sean Rizvi
-------------------------------------------------------------------
posted by +Margie Hearron
original post on Google Plus: click here
Tuesday, August 7, 2012
Hash - Not Just for Breakfast
If you look at the Trending on Google+ list much, you'll notice that there are often a lot of trends that start with a tic-tac-toe sign. This symbol, sometimes called a pound or a hash mark, is used by Google+ users for a lot of different reasons. Let's take a look at how it is used, why you may want to use them, and what you need to do.
The hashtag was borrowed from Twitter, where people used it to discuss similar topics. As such, it created ad-hoc communities, and people would follow streams of these hashtags instead of needing to follow specific people. Google+ encourages this use of hashtags as well - searching for a hashtag will take you to posts that have this hashtag, and posting from that stream will automatically append the hashtag to your post as well, so future searches will also return your post.
This isn't as necessary with Google+, however, since posting to pages or shared circles can sometimes accomplish the same goal. Even searches don't need the hashtag - you can just use normal words to describe your post and the power of Google search will index it correctly, but many people still use hashtags to help categorize their posts.
You will also see many themes that are posted with the same hashtag, and these themes will tend to trend. For example, a lot of people post cat pictures and jokes on Saturday, and these will get tagged with the hash #Caturday.
Using a hashtag is easy - while you are writing your post, in the body of the post itself, type a # mark, and then start typing the hashtag you want to use. A hashtag cannot have any spaces in it, so if you are using more than one word, run them all together. Many people capitalize the first letter of each word to make it easier to read. As you're typing, Google may suggest some other hashtags that match yours - feel free to select one of them, but they will be all in lower case.
You can add as many hashtags to your message as you like. If you are adding a lot, however, it is usually good form to put them at the bottom of your post, so they don't make the post itself difficult to read.
Don't overuse hashtags, however. Many people (myself included) don't like them, since they may clutter up a post. It can also be difficult to make sure you find the right hashtags to use - for example, should you tag your posts about the olympics with #Olympics, or #Olympics2012, or #London2012 or #LondonOlympics, or... So if you're going to use hashtags, be selective in how you use them. Remember that you don't need a hashtag to find a post later - Google indexes every word of your post, so you don't need to talk about the Olympics, and gold medals, and perhaps your favorite sport, and then have to apply a hashtag for each one as well.
Hashtags are an easy to use tool in Google+, and if not overused, can make following selected themes and topics a lot easier. So go ahead, have some hash with your Plus.
The hashtag was borrowed from Twitter, where people used it to discuss similar topics. As such, it created ad-hoc communities, and people would follow streams of these hashtags instead of needing to follow specific people. Google+ encourages this use of hashtags as well - searching for a hashtag will take you to posts that have this hashtag, and posting from that stream will automatically append the hashtag to your post as well, so future searches will also return your post.
This isn't as necessary with Google+, however, since posting to pages or shared circles can sometimes accomplish the same goal. Even searches don't need the hashtag - you can just use normal words to describe your post and the power of Google search will index it correctly, but many people still use hashtags to help categorize their posts.
You will also see many themes that are posted with the same hashtag, and these themes will tend to trend. For example, a lot of people post cat pictures and jokes on Saturday, and these will get tagged with the hash #Caturday.
Using a hashtag is easy - while you are writing your post, in the body of the post itself, type a # mark, and then start typing the hashtag you want to use. A hashtag cannot have any spaces in it, so if you are using more than one word, run them all together. Many people capitalize the first letter of each word to make it easier to read. As you're typing, Google may suggest some other hashtags that match yours - feel free to select one of them, but they will be all in lower case.
You can add as many hashtags to your message as you like. If you are adding a lot, however, it is usually good form to put them at the bottom of your post, so they don't make the post itself difficult to read.
Don't overuse hashtags, however. Many people (myself included) don't like them, since they may clutter up a post. It can also be difficult to make sure you find the right hashtags to use - for example, should you tag your posts about the olympics with #Olympics, or #Olympics2012, or #London2012 or #LondonOlympics, or... So if you're going to use hashtags, be selective in how you use them. Remember that you don't need a hashtag to find a post later - Google indexes every word of your post, so you don't need to talk about the Olympics, and gold medals, and perhaps your favorite sport, and then have to apply a hashtag for each one as well.
Hashtags are an easy to use tool in Google+, and if not overused, can make following selected themes and topics a lot easier. So go ahead, have some hash with your Plus.
Thursday, July 26, 2012
POP/IMAP for Gmail
 |
| click on photo to see original post |
I was lucky enough to be an early adopter of Google Gmail. In those days the other big web based email providers Yahoo and Hotmail only provided very small email storage limits then along came Google and everything changed.
One of the best features of using Gmail is that you are able to use other desktop email clients like Outlook to download and read your email. You can also forward your Gmail to another email account. Gmail supports both the POP3 and IMAP protocols.
IMAP offers two-way communication between your web Gmail and your email client. This means when you log in to Gmail using a web browser, actions you perform on email clients and mobile devices (ex: putting mail in a 'work' folder) will instantly and automatically appear in Gmail.
I currently use IMAP from my Ipad’s standard email client with my Gmail account this means when I do something on my Ipad like moving or deleting an email it is automatically reflected in my Gmail account.
1. To access all this good stuff just login to your Gmail account and click on settings .
2. Then click on Forwarding POP/IMAP don't be intimidated by all the options.
3. Click enable IMAP or if you prefer you can click enable POP.
4. Configure your email client. (Google have provided some useful configuration instructions) so I won’t repeat them here.
When you have completed the setup you should now be able to access and control your Gmail account from your desktop or mobile email client.
Next time I will show you how you can configure Gmail to connect to and download emails from your other non Google email accounts. Why? So you can let Gmails very powerful Spam filters clean up all those unwanted Viagra messages for you.
Post by +Daryl Hunt
If you would like to see the original post go here
Tuesday, July 24, 2012
Make Your Links Look Lovely
Last week, we talked about the various controls you can use when posting to Google+. This week, we're going to look in a little more detail on one of those controls - the Link button. For many pages, there is a lot you can control when you share the link. Taking a few second when you share a page will help people understand what you're sharing and can make your share look better.
1 - To get started, click on the link icon when you want to share what's new. This info also works if you're sharing from the page itself using the Share or +1 buttons on that page.
2 - Enter the URL for the web page you want to share and...
3 - Click the add button. If you change your mind, you can cancel the link by clicking on the X next to the add button.
Then it gets interesting. Google will try to read the web page and get some information about it. This may include the title of the page, some text or other descriptive information about the page, and an image from the page.
4 - Review the graphic. Usually, Google is pretty good about picking a graphic that makes sense, but not always. If you move your mouse over the graphic, you'll see two arrows that let you pick which graphic you think goes best. If none of them do, you can click on the X on the graphic to remove the graphic.
5 - Review the description. Again, Google is pretty good about picking text for the page, but sometimes what it picks doesn't make sense. If you don't like the text, or you don't want text with what you're sharing, you can click on the "Remove description" line to remove it. The title of the page, however, cannot be removed.
Change your mind about linking here? Go ahead and click the X to remove the link completely.
Once you have that done, you can enter additional comments about the page, select who you want to share it with, and click the Share button.
Tuesday, July 17, 2012
More to Sharing than Sharing
So you want to share what's new? No problem. Just type in your text and click Share, right? What about names and circles? Or sharing a photo or video? And how do you prevent your post from being re-shared?
Here is a rundown of some of what you can do when you share a thought.
The non-option
Your first option, of course, is to post nothing. Change your mind? Just click the X in the upper right corner. But be sure you mean it.
Photos, Videos, Events, and Links
You may want to share some pictures, or a YouTube video, or an event, or a link with your circles. Pressing each of these buttons lets you do just that that. Sometimes you can change how each of these shares look - and we'll discuss that in a later post.
Who?
Of course you're going to add who will see this. The easiest way is to start typing in a circle, person, or one of the special send groups such as "Public". You can also press the "Browse people" button to select circles or people you follow.
If you select a circle, hovering over that circle gives you a brief idea who is a member, plus it lets you send a notification to that circle. Use this sparingly! People get irritated if they get a notification for every post you make, but it can be useful to make sure your family sees when you've posted great new pictures.
Follow the Down Arrow
The down arrow on the side of the user/circles field lets you set some additional options (as illustrated).
If you "Disable Comments", people won't be able to comment on your post. Duh.
If you "Lock this post", then people won't be able to share the post. (But keep in mind that some people are clever and will get a screen shot, so this isn't perfect security.)
Both these settings can also be done after you make the post, but this helps you do it up front.
Conclusion
Take a look at the options you have when you post a message. They help you create quality posts that are perfectly tailored for your audience.
Here is a rundown of some of what you can do when you share a thought.
The non-option
Your first option, of course, is to post nothing. Change your mind? Just click the X in the upper right corner. But be sure you mean it.
Photos, Videos, Events, and Links
You may want to share some pictures, or a YouTube video, or an event, or a link with your circles. Pressing each of these buttons lets you do just that that. Sometimes you can change how each of these shares look - and we'll discuss that in a later post.
Who?
Of course you're going to add who will see this. The easiest way is to start typing in a circle, person, or one of the special send groups such as "Public". You can also press the "Browse people" button to select circles or people you follow.
If you select a circle, hovering over that circle gives you a brief idea who is a member, plus it lets you send a notification to that circle. Use this sparingly! People get irritated if they get a notification for every post you make, but it can be useful to make sure your family sees when you've posted great new pictures.
Follow the Down Arrow
The down arrow on the side of the user/circles field lets you set some additional options (as illustrated).
If you "Disable Comments", people won't be able to comment on your post. Duh.
If you "Lock this post", then people won't be able to share the post. (But keep in mind that some people are clever and will get a screen shot, so this isn't perfect security.)
Both these settings can also be done after you make the post, but this helps you do it up front.
Conclusion
Take a look at the options you have when you post a message. They help you create quality posts that are perfectly tailored for your audience.
Friday, July 13, 2012
Blind Notification: G+ Emails & Mobile Notifications
Blind Notifications - How to Turn Them Off Without Pleading or Blocking
Google+ is new to more people than you can imagine.
Whether they have been here a while and are now just beginning to get into it, or if someone has just joined, notifications can be strange and disconcerting. You are shared in a circle, or your post makes the hot list. Guess what happens? You get new followers, sometimes a lot all at once. Bless these people, because they know not what they do. They are so happy to know you that they blindly notify you of all the interesting things they are certain you would want to know about.
What's wrong with that? Well, it would be that bad if you just got a few more digits in your notification box, but it doesn't work out that way. As it seems, when you first sign up for Google+, these notifications are also sent to you as emails. Argh! More SPAM! Well, that's the way it feels.
But let's think about it. Is it really spam? Or is the problem in notifications? Well Google actually provides us a way to zero in on this particular issue and eliminate those emails without affecting any of our other notifications.
Here's how you can "fix" it:
1) Click the arrow next to your picture up there on the top right (see examples below). Then click "settings." That's where all your Google settings live.
2) On the left are a bunch of headings. Click on Google+
3) You will see a list of notifications with two columns to the right. One is labeled Email and the other is labeled Phone.
4) Scroll down to the setting for "Shares a post with me directly"
5) Uncheck the setting for Email.
6) That's it!
No more pesky emails when someone "blindly" notifies you. It won't change "Mentions me in a post." That setting is for public notifications (+mentions). Trust me folks, this will change your life. Enjoy.
- Written by +Jack C Crawford (Contributing Editor)
Post on Oasis in the Stream on Google Plus
==================================
Thursday, July 12, 2012
Daryl Hunt: Introduction Post for OITS

Hello everybody my name is Daryl Hunt and I am one of the new Co-Managers of Oasis in the Stream. I hail from Downunder (Australia) where it’s the middle of winter with snow on the mountains. When I am not sitting at my computer I enjoy music, theatre, books and have been singing with a Cappella group for over twenty years. So if you also like show tunes, drama or any of the performing arts I would love to hear from you.
I am old enough to remember when mobile phones and the Internet were in the realms of science fiction. I am really happy to be involved with Oasis in the Stream because I passionately believe in social engagement. Google has a plethora of products and tools available to us all and I want to share what I know with you and also to learn from you. I hope that here we can build a strong supportive collaborative community. I want to thank Margie Hearron for not only having the idea for this but having the drive to make it happen. Because I live Downunder the tyranny of Time Zones means I might be sleeping when you're awake or vice versa but I will do my best to assist you and answer any questions you might have. I look forward to meeting and collaborating with you all here. So that’s me in a nutshell if you want to know more then you will have to follow Oasis in the Stream.
Cheers
Daryl
(posted 7/11/2012 at 11:45PM Central Time) Post on Oasis in the Stream on Google Plus
=====================================================
Wednesday, July 11, 2012
Learn to use the Plus One (+1) Button
Use Your Plus One (+1) Button: It has a lot of power
 It shows your friends how much you like something. We all love to play with toys, add Chrome extensions, download Android apps, play with devices, read blogs, watch videos, and check out sites that our friends on G+ have enjoyed.
It shows your friends how much you like something. We all love to play with toys, add Chrome extensions, download Android apps, play with devices, read blogs, watch videos, and check out sites that our friends on G+ have enjoyed. Few examples of things you might want to +1 on the web:
1. Plus One your favorite Blogs and Blog entries (from their permalinks or on the blog entry if you use Blogger.
2. Remember to +1 your Favorite Youtube Videos from their permalinks.
3. Never be afraid to + 1 great stuff on the web. Plus one your favorite G+ person.
4. Your +1 s will be on your G+ profile tab under +1s. You can make them public or private. You can use them to bookmark sites or G+ posts.
5. Use your + 1 button often. Don't be afraid of it. you can use it on Facebook and Twitter permalink posts/tweets.
THERE ARE TWO TYPES OF +1s:
1. Web + 1s that will show up on your G+ profile + 1 tab.
2. Google Plus + 1s of posts and comments that do NOT show up on your G+ profile + 1 tab.
On your profile page, click on EDIT PROFILE and then your + 1 tab to make your + 1s public. Or you can make them private. You can delete + 1s also from the tab on your profile page.
Get a + 1 button extension for your Chrome browser and one for your Firefox.
Plus one on Chrome: http://goo.gl/JoMya
Plus One (+1) button: http://goo.gl/1ditY
(There are many in the Chrome Store: http://goo.gl/f7L7C )
Firefox + 1 button: http://goo.gl/20Uup
==================================
posted by Margie Hearron
=================================
(Special edition post: Post on Oasis in the Stream on Google Plus)
Tuesday, July 10, 2012
Who Ya Gonna Call?
 |
| Click on photo to view G+ post |
A good first step is to Send Feedback to Google about your problems. From the Gear in the upper right hand corner of the stream (just above the Trending topics and below the search button) you can click on Send Feedback, describe what the problem is, possibly highlight part of your screen to illustrate the problem, and then send the issue off to Google.
They probably won’t reply, but they do compile weekly summaries internally of problems and use the feedback to prioritize what changes they will work on next for Google+.
Another good suggestion is to share your problem with your friends, publicly, and with Google’s Community Managers. (And feel free to mention us, too.) You may even share the same post that you sent to Google. If your problem is about Google’s photos or Google+ Events, make sure you mention Brian Rose. If the issue is with hangouts, then Dori Storbeck is the person to include. Otherwise, Natalie Villalobos handles general Google Plus questions and issues. These Community Managers can be busy, so sometimes responses take a while, but they do try to get to every message.
Finally, if you’re being harassed or have a problem with a user on Google Plus - report them and block them, or at the very least uncircle them. Google has put the power in your hands to manage some of these issues - don’t be afraid to use these tools.
Help make Google Plus a better tool for everyone - share your feedback and ideas.
-- G+ Post via Allen Firstenberg
Monday, July 9, 2012
Hangout Tab Trick For Chrome Browser
One of the best features of Google Plus is Hangouts. Hangouts are video chat conferences that seat up to 10 Google Plus users.
Usually when I get an occasional hangout invite from a friend, I’m busy doing other things online, but I will join the hangout regardless, and then I’m suddenly in one of those pesky pop-up Hangout windows.
I like to keep my Hangouts in my browser tabs so I can be in a Hangout and also continue to finish my online activity until a Hangout on Air goes live.
I discovered a easy little trick to get that window back into my original Chrome Browser.
Follow these steps:
1. Start a Hangout in Chrome.
2. In the popup Hangout window, click on the Title Bar and right click.
3. Scroll down the menu and choose “Show in Tab.”
4. Now your Hangout window is in a new regular Chrome window.
5. Drag the Hangout window to the tab bar in your original Chrome window.
Sidenote: I don’t use Chrome as my default browser. I use Firefox most of the time, so I had no idea about this trick for Chrome until recently. Again, this is a great tip for new Chrome users that are using Chrome as their Google Plus browser of choice.
If you are a Firefox user, add the extension "Tab Mix Plus"
1. Add the extension Tab Mix Plus to Firefox. Go to this link:
https://addons.mozilla.org/en-US/firefox/addon/tab-mix-plus/?src=ss
2. Go to your Add-ons in your Firefox browser and click on "Extensions," and then onTab Mix Plus, select the tab that says "Options."
3. Set the settings in the Tab Mix Plus extension to open all links into a new tab
4. Select "Open all popups in tabs" for JAVASCRIPT and Popup Restriction setting.
These settings should do the same trick for you if you want your Hangout window to go to a Firefox tab.
posted via Margie Hearron
==========================
Hangout Tab Trick for Chrome Browser on Google Plus
Feel free to comment on this post and visit and/or follow our Google Plus page. If you would like to contribute a post, promote Oasis in the Stream or become a Manager of our page, please contact Margie Hearron, Allen Firstenberg, Jack C Crawford, or Marc Jansen.
Sunday, July 8, 2012
Welcome to Oasis in the Stream's Blog
Our goal is to serve people that love Google products, Google Plus, social media, and technology.
 We will do our best to help you learn to use Google products and Google Plus in the best way that will benefit you. We don't desire you to do Google Plus our way or use Google products exactly as we use them. We want you to discover the best way for you to use Google Plus and Google products for your needs.
We will do our best to help you learn to use Google products and Google Plus in the best way that will benefit you. We don't desire you to do Google Plus our way or use Google products exactly as we use them. We want you to discover the best way for you to use Google Plus and Google products for your needs. We will strive to highlight the best Google Plus users, G+ tips, and great Google products for the everyday average user.
Our Blog will further deepen your understanding of social media that pertains to Google Plus and Google products. You will find posts on this blog that will go into more detail about specific topics that we discuss in our Google Plus posts.
Feel free to follow us on Google Plus, subscribe to our Youtube Channel, and comment on our blog posts. You are always welcome to email Oasis in the Stream. All our contact information can be found on our Google Plus page and convenient links are available in our Visit us on G+ tab from our blog's navigation menu. You can even leave us a comment on our Visit us on G+ page on this blog.
On our Google Plus page we will:
● Daily Posts - One post from our page daily Monday-Friday. (Once in a while we may post 2 posts a day if it's a special occasion.)
● Saturday Summary - One summary post of the most discussed G+ posts of the week on Saturday.
● 2-3 vlogs a week - We will focus on technology, G+, Google products, social media news (video blogs will be 2-4 minutes long).
● Video Tutorials - Occasionally we will post helpful video tutorials on Google Products, Google Plus, and new cutting edge software.
● Hangouts - One Hangout on Air a week in which we will discuss technology, Google, social media, Google Plus, news, and will answer questions from our followers and live viewers.
● Tours of Google Plus - One of our managers will give hangout tours of Google Plus to new users at least once a month.
We hope that we can help you all find a little peace in the chaotic world of social networking and online business applications.
Oasis in the Stream Welcome Message on G+
Subscribe to:
Posts (Atom)










